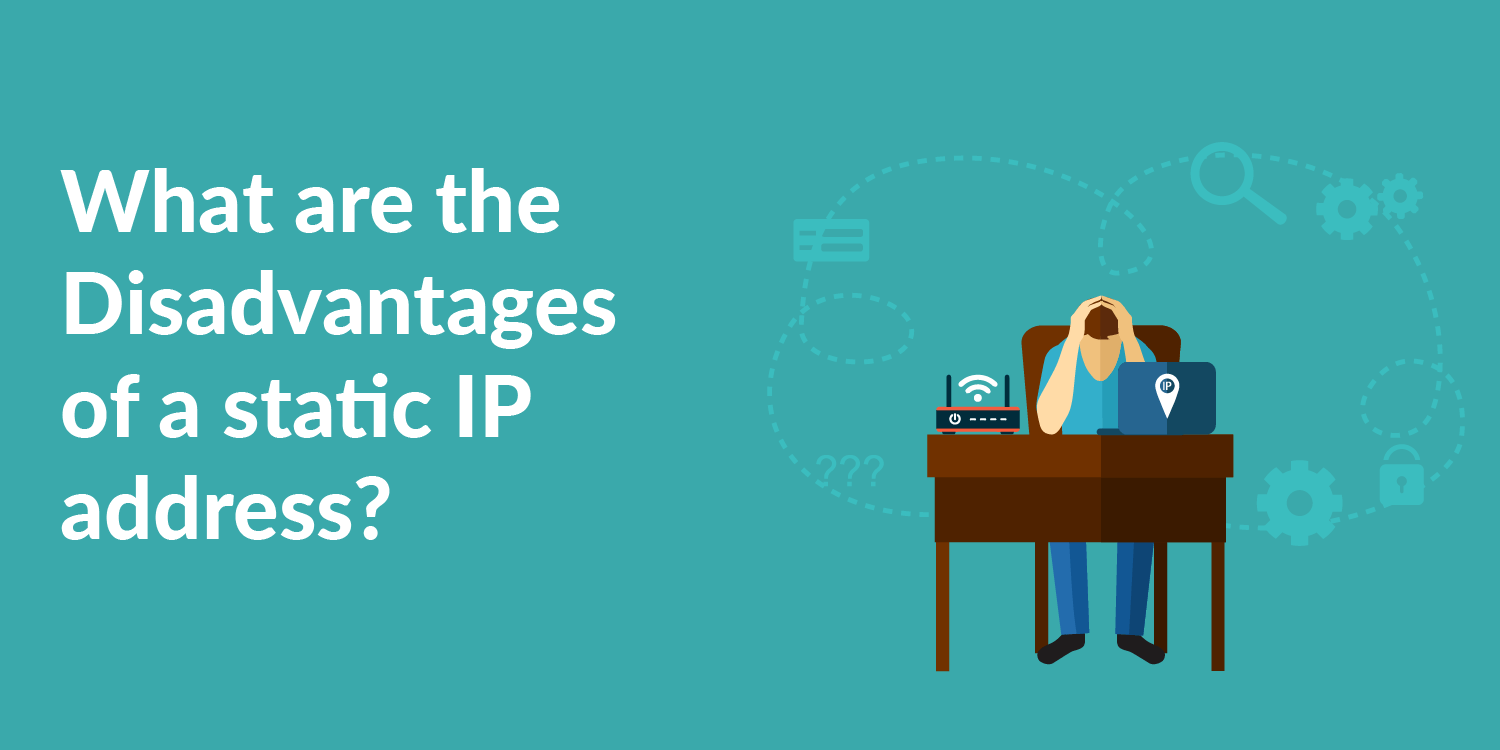
QUICK LINKS:
- Disadvantages of a Static IP address
- How To Get A Static IP Address In Windows 10?
- How to get Static IP address Using PowerShel?
There are few questions which must be answered before we proceed to our main topic how to get static IP address. If you are already familiar with these questions, well & good if not go through these before proceeding to the main topic for complete understanding.
One must know;
What is the static IP address?
Every computer user whether he or she is using in home or office has two IP addresses when he is connected with the internet.
One external address which defines your location for the world which means one that is known as your internet IP for all other users. When you get an internet connection this external IP address is provided to you by an internet service provider. This is routed on the internet and this can be changed by changing internet connection you are using.
Other internal address or you may call it private IP address which is given to your computer by your router. This IP address can’t be routed on the internet and is only for use inside your local network hence is called as private IP address.
Learn how to buy private proxies
This IP address mostly looks like 192.168.... (there may be any number ).
In simple words, we can say that the first computer you connect to your router if has IP address 192.186.1.2 then next computer connected to the same router will have IP address 192.168.1.3
What is different between Static and Dynamic IP address?
Your router in all probability relegates dynamic IP addresses as a matter of course. Routers do this in light of the fact that having a dynamic IP address arrange requires no configuration on your part.
You can essentially connect to your PC and the system will work. At the point when IP addresses are doled out dynamically, it is the router’s business to allow them. Each time a PC reboots it approaches the router for an IP address.
The router at that point hands the PC an IP address that has not as of now been passed out to another PC. This is imperative since when you set your PC to a static IP address, the router doesn’t realize that a PC is now utilizing that IP address. That same IP address could be passed out to another PC later on.
This will keep the two PCs from interfacing with the Internet. It’s imperative to allow an IP address that won’t be passed out to an alternate PC by the dynamic IP address server. The dynamic IP address server is, for the most part, alluded to as the DHCP server.
After this the most frequently asked question is;
Why would I need Private/internal static IP address?
If we look into the postal system when someone tries to send a letter to another person what he must mention is his address and address of the recipient.
Without the address of the recipient the letter would not be delivered to the right person and without mentioning the sender address, if luckily letter is received at the right place, would be never possible to know who sent this letter. This is what done in computer technology with IP addresses. If you want to send some data to a computer via the internet you will need an IP address.
Static IPs should be arranged physically. You should roll out a couple of improvements to your switch design, as well.
In this regard, they are said to have an “organization overhead,” since you have to monitor the settings yourself. For home systems, this, for the most part, isn’t an issue with just a couple of machines to stress over.
In any case, for organizations, this is a significant issue.
Learn also how to buy private proxies
Without switch setup, you are additionally prone to see more IP address strife mistakes.
For instance, on the off chance that you set one of your machines to the IP address 192.168.0.10, and your switch keeps on distributing IP addresses naturally, at that point sooner or later, another machine will be given a similar IP! Fundamentally, static IPs can be very risky.
How to fix these disadvantages?
Rather than having to physically design the settings on each PC we need to give a static IP address to, we will basically “save” the address we need to give them in the switch’s programmed IP address framework.
By doing this, we guarantee our machines have an IP address that will never show signs of change, without really relegating a “static” IP address all things considered, which would muddle things. To do this, open up your switch setup page and search for an area on DHCP or LAN IP.
Take a gander at the segment named Static Leases or Reserved Lease Info. There are at least two fields that should be filled in. First is the MAC address (6 sets of alphanumeric characters), which is exclusive to each system on the planet. Second is the IP you wish to relegate it.
You ought to have the capacity to see your MAC address in the rundown of current “rents” (a rent alludes to the address that the switch has consequently assigned to your gadget) next to the IP it is presently allocated.
If not, type IPCONFIG/ALL (from Windows charge incite) or IFCONFIG (from an OS X Terminal) and search for either the Ethernet or Physical Address.
For this situation, I need the gadget with the MAC address E0: CB: 4E:A5:7C:9D, presently with IP 192.168.0.10, to make this permanent, enter this data to make another saved address.
Now that you are quite familiar with Private IP address, let’s dive into our main topic;
How To Get A Static IP Address In Windows 10?
You may find many articles on the World Wide Web but most commonly there are always few things missing which troubles you while you are trying to get a static IP address.
However, this write-up explains the process step by step. Just go through it, get the IP address very easily.
If you are using window 10 here is how you can get your static IP address.
Step 1:
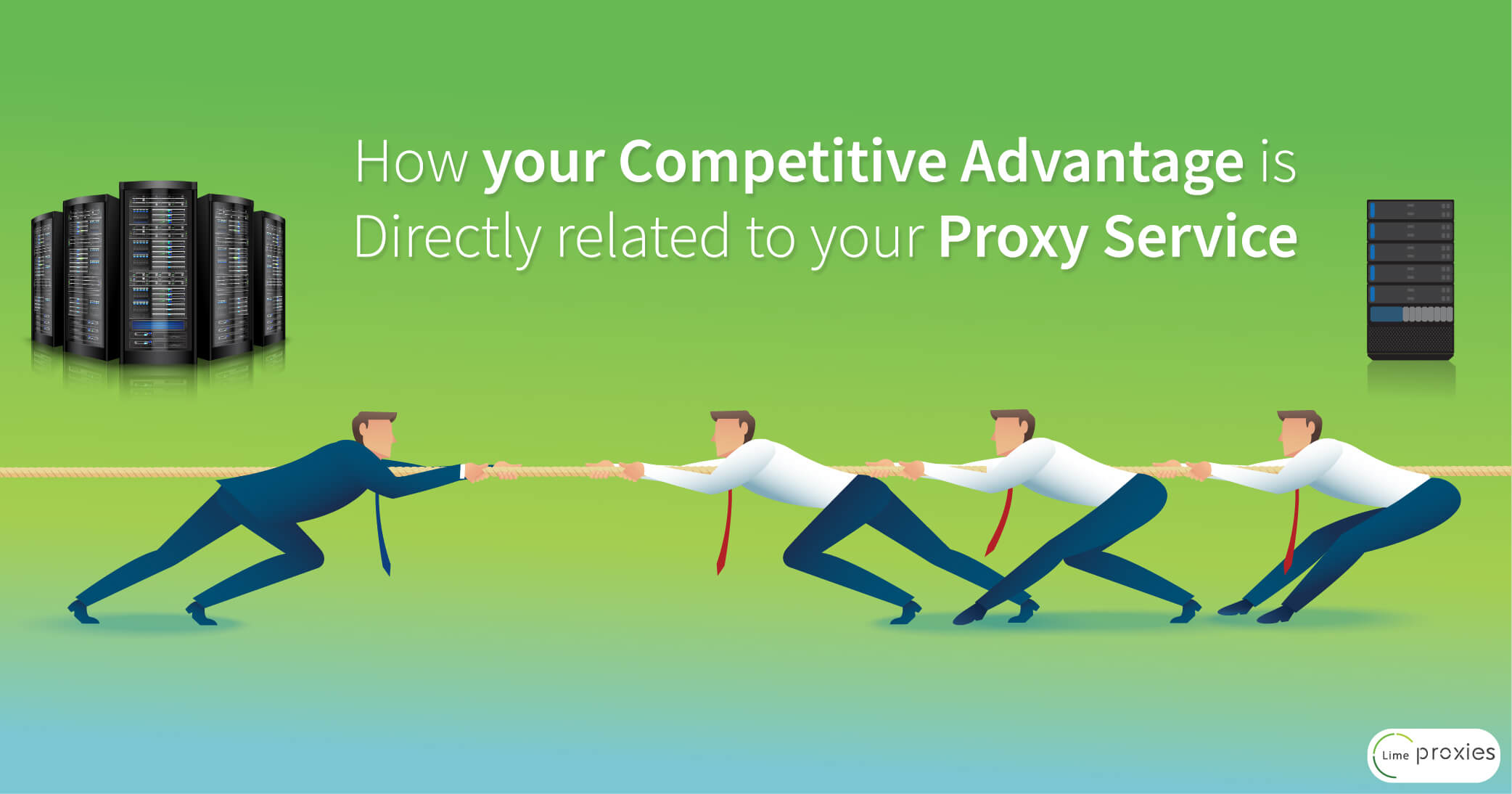
Clicking the window sign on the left bottom corner of the screen or click the window button on the keyboard for the menu. On the appearance of the Start Menu, you will find a search box at the bottom of the menu. Type “cmd” in the search box and strike the “Enter” button
Step 2:
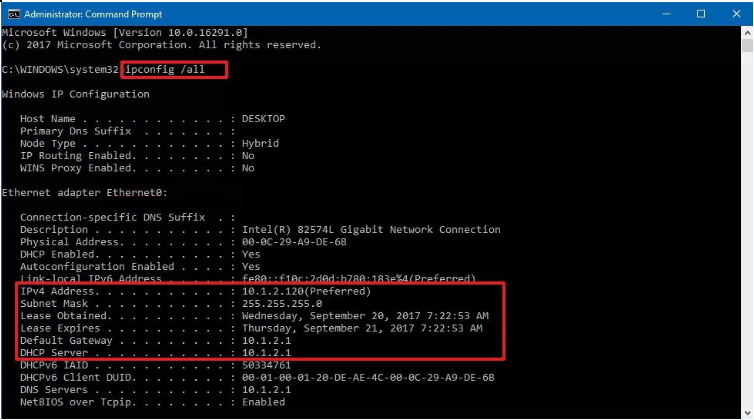
On doing this, right in front of you will find a black screen which is “command prompt screen”. It may differ in look but will essentially show you C drive direction to admin. You need to type here “ ipconfig/all” and press “Enter”.
Step 3:
Once you do this a similar screen will appear showing more data, what you need to note is “IPv4 address”, “Subnet Mask”, and the “DNS Servers”.
Step 4:
Now, to exit the command prompt screen type “exit” and press “Enter”, you will get back to the original window screen.
Step 5:
Open the start menu by clicking the window button on the keyboard or clicking the window icon on the left bottom of the screen. This time in search box, type “control panel” and press “Enter”
Step 6:
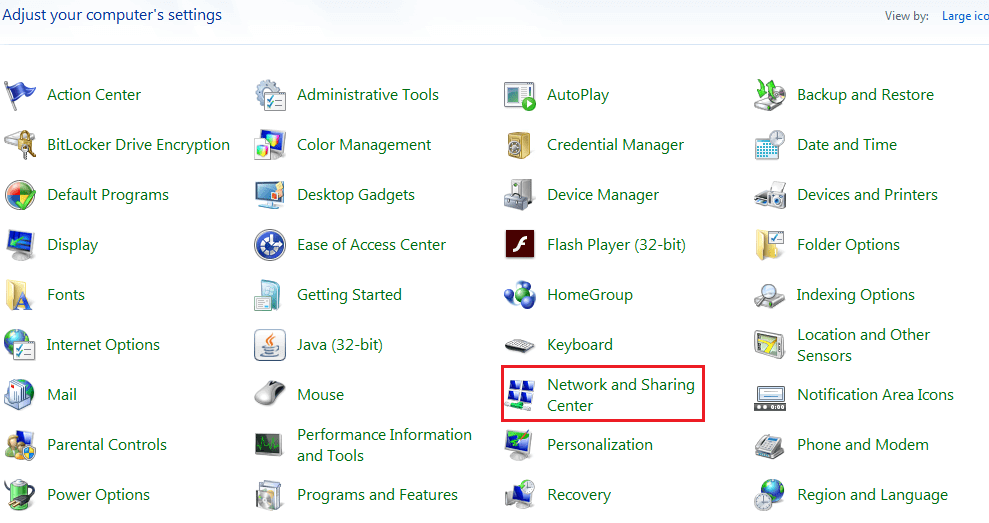
You will find screen showing system and security, user accounts network and internet, appearance and personalization, hardware and sound etc. look under the heading of “Network and Internet” you will find subheading “View network status and tasks” click it.
Step 7:
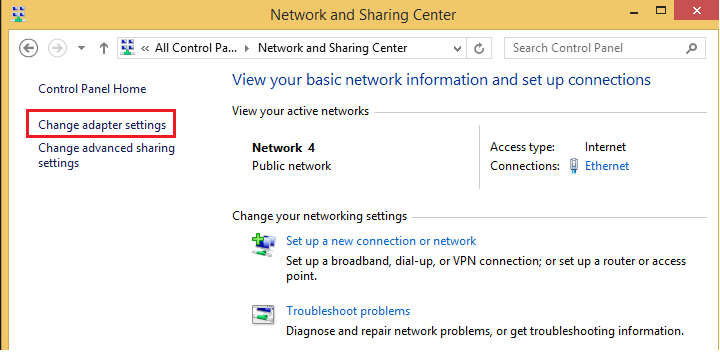
You will be moved to another page where you will find “Change adapter settings” click it for further process.
Step 8:
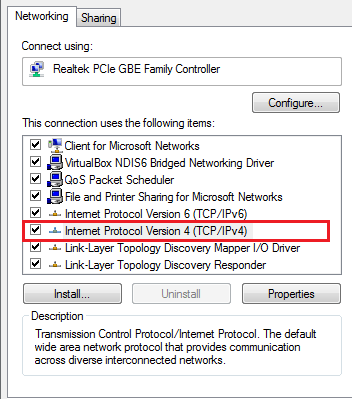
Now, right click on WiFi icon and go to properties.
Step 9:
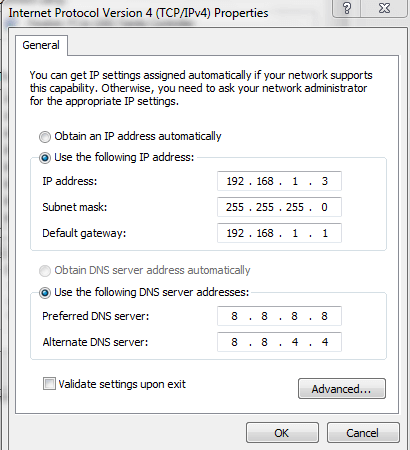
Once you got properties of your connection on screen, look for “Internet Protocol Version 4 (TCP/IPv4)” check it right and click “properties” option on the bottom of the dialog box.
Here we go now you will have a screen showing two options
- obtain an IP address automatically
- use the following IP address
To get static IP address click “use the following IP address”
Insert new IP address in box “IP address”, this address must be the address of your router except for the last digit. Let for example if your router’s IP address is 192.168.1.1 make sure your entered IP must not have 1 at the end it can 192.168.1.3 or some other number.
The last digit of the IP address can be any number from 2 to 253.
Step 10:
Now you will need the data you in earlier steps from “command prompt”. You need to insert those data here and here you are, you have got your static IP address.
How to get static IP address using command prompt?
Using command prompt is a bit challenging; however, it is quest way of getting static IP address. Here is how you can do it.
Step 1:
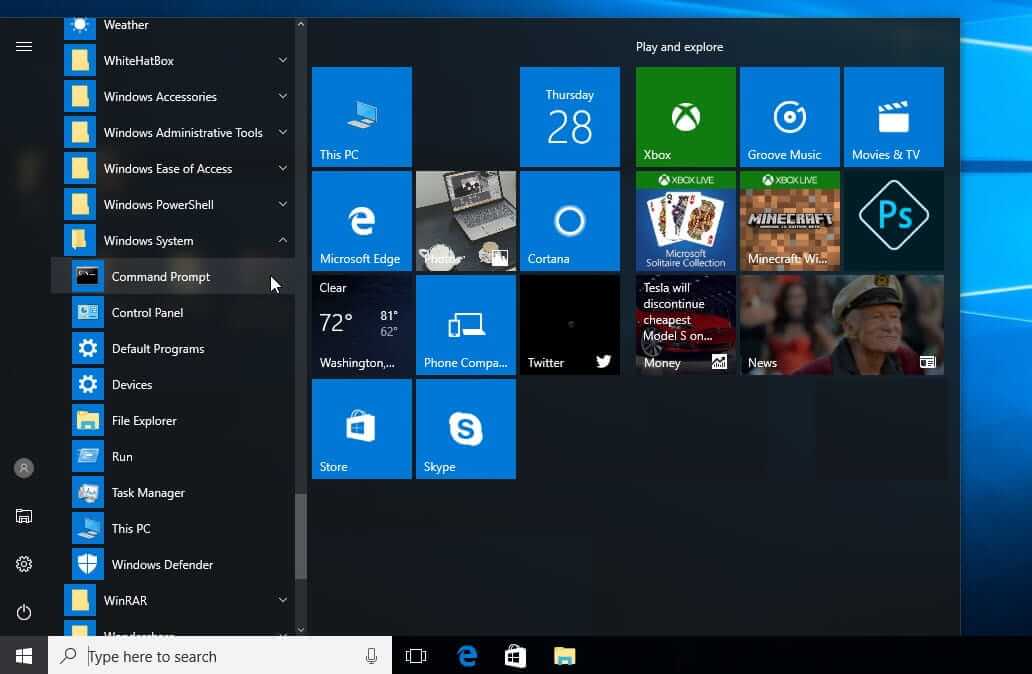
To open command prompt click open start menu by pressing the window button on the keyboard and type “cmd” in the search box and click “Enter”
In case you are not using window 10 go to start the search for command prompt. Right click on the icon and click “run as administrator”.
Step 2:
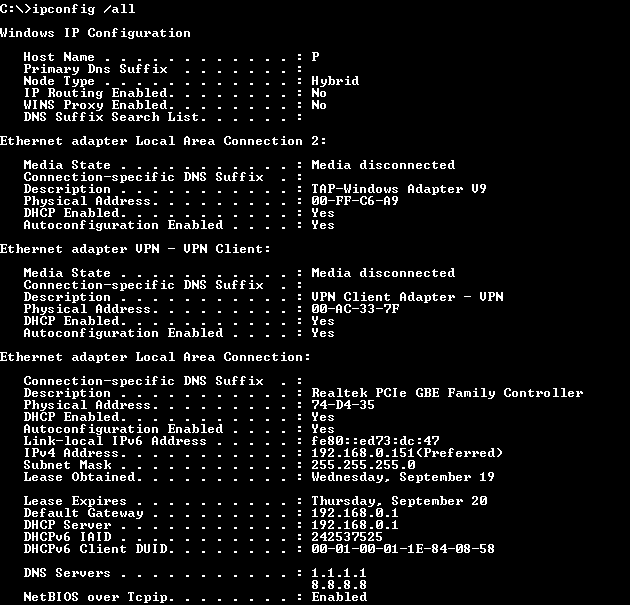
Now type “ipconfig/all” command in command prompt and press enter
Step 3:
You will find a black screen full with some data what you need to note is
- IPv4
- Subnet mask
- Default Gateway
- DNS Servers
Step 4:
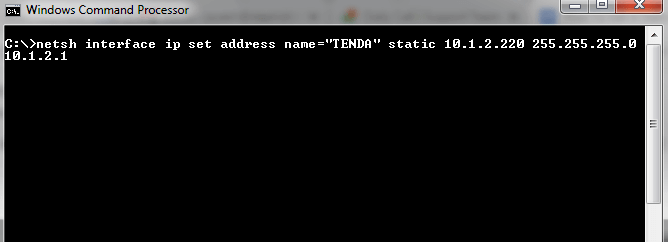
Now type in the command “netsh interface ip set address name=”Ethernet0″ static 10.1.2.220 255.255.255.0 10.1.2.1” and press “Enter”
Here what you need to change is Ethernet0 zero with the name of your “Adopter” and all the date shown here must be replaced with your device’s data.
Step 5:
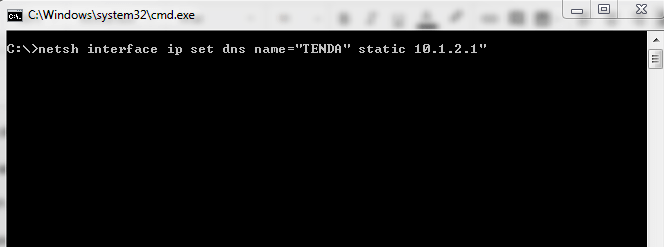
“netsh interface ip set dns name=”Ethernet0″ static 10.1.2.1” type this with all required changes and press “Enter”
Step 6:
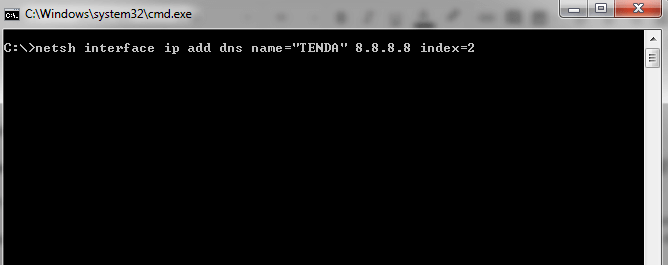
Now write “netsh interface ip add dns name=”Ethernet0″ 8.8.8.8 index=2” in command prompt. Make sure to change things mentioned above. You are ready to go now.
To check your setting you can make use of “ping” command.
Another way to check if your configuration is working is to open web-browser and search for any website if it is working properly this means your configuration is correctly done.
How to get Static IP address Using PowerShel?
This technique is used these days. As window 10 also comes with powerShell. This process involves very simple steps which are discussed here.
Step 1:
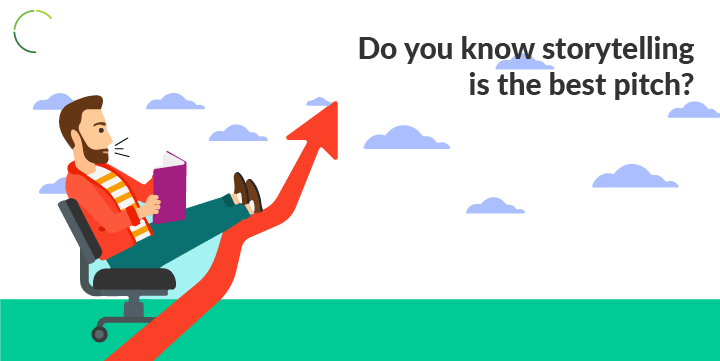
Open Start Menu.
Step 2:
Look for PowerShell. Right click on it and select “run as an administrator”
Step 3:
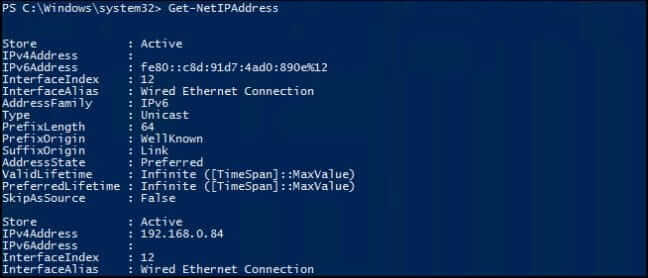
Once you do this a new environment page will appear in front you. Now write “Get-NetIPConfiguration” this code and press “Enter”.
Step 4:
A new page will appear containing information. Just note down
- InterfaceIndex
- IPv4Address
- IPv4DefaultGateway
- DNSServer
As these will be used in steps ahead for configuration
Step 5:
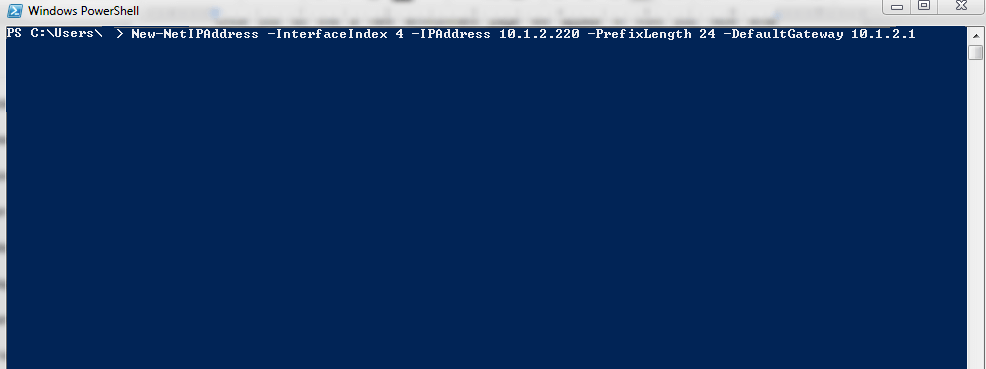
Now you can make use of this command “New-NetIPAddress -InterfaceIndex 4 -IPAddress 10.1.2.220 -PrefixLength 24 -DefaultGateway 10.1.2.1” to set static IP address.
Note that in the above command data entered is just taken as an example, when you are working with your PC you need to change the addresses with real addresses of your PC.
Step 6:

Now type “Set-DnsClientServerAddress -InterfaceIndex 4 -ServerAddresses 10.1.2.1” and press “Enter”. This will assign DNS server address. If you need to add another secondary DNS you can make use of this command just separating the addresses by a comma.
(Note that in above command data entered is just taken as an example, when you are working with your PC you need to change the addresses with real addresses of your PC.)
Once you are done with it, you can check whether or not your configuration is working you simply need to open a browser and search for any website.
Why we prefer Static IP address?
IP addresses is the address that PCs associated with the Internet use to find and speak with each other. The two noteworthy kinds of IP addresses are static, where a PC keeps a solitary IP address, and dynamic, where the system assigns another address each time the system connects with the router.
Running servers:
One of the greatest focal points of a static IP address is that PCs utilizing this kind of address can have servers containing information that different PCs access through the Internet. A static IP address makes it simpler for PCs to find the server from anyplace on the planet.
Moreover, PCs that permit remote access on a shut system work best with static IP addresses. This permits diverse sorts of PCs running distinctive working frameworks to get to the host framework via hunting down a similar IP address without fail.
Steadiness:
Static IP addresses are likewise steadier for Internet use since they never show signs of change. For a dynamic IP address, the Internet specialist organization may naturally change the address all the time or at regular intervals.
This can cause a slip by in the client’s association. The PC may likewise experience difficulty reconnecting to the Internet utilizing the new address. Utilizing a static IP address dodges these potential issues.
Straightforwardness:
Static IP addresses are easier to dole out and keep up. For admins, it ends up less demanding to track Internet activity and relegate access to specific clients in light of IP address ID.
Dynamic addresses require a program that relegates and changes IP addresses and may expect clients to change the settings on their PCs.
Post Quick Links
Jump straight to the section of the post you want to read:

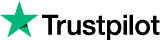
About the author
Rachael Chapman
A Complete Gamer and a Tech Geek. Brings out all her thoughts and Love in Writing Techie Blogs.
Related Articles
Complete guide to web Scraping for academic research
Publishing science articles online in journals is a have to for researchers or academics. In selecting the magazine of purpose, the researcher has to examine crucial statistics on the magazine's internet, along with indexing, scope, fee, area and different statistics. These statistics are usually now no longer accumulated on a single web page. However, unfold over numerous pages in an internet magazine. This may be complex while researchers need to examine statistics in numerous journals. Moreover, the statistics in those journals might also additionally extrude at any time. In this research, the internet harvesting layout is performed to retrieve statistics on internet journals. With internet harvesting, statistics unfold throughout many pages and may be accumulated into one, and researchers now no longer want to fear if the statistics have changed. Due to the fact the statistics accumulated in the final or up-to-date statistics. The harvesting method is carried out by taking the web page URL of the web page. Beginning the supply code from in which the statistics are retrieved and stopping the supply code till the statistics stop being retrieved. The harvesting method turned into efficaciously advanced primarily based on the internet bootstrap framework. Analyzing statistics is taken from numerous clinical magazine webs. The statistics accumulated consist of name, description, accreditation, indexing, scope, e-book rate, e-book charge, template and area. Based on checks done on the usage of black container testing.
Voice Search SEO – Steps To Create Voice Search Optimization Strategy
Voice search was just a technical fun element when it was released. Did you forget noob virtual assistant Siri and its hilarious answers to even very simple questions? Time has changed and so has changed the voice search. Today, voice search is no longer a noob, it has improved a lot. People who used to run away from using voice assistants are now asking voice assistants more than a billion questions a month. The number is only going to increase with time.